مقاله فلش دانلود مقاله برنامه فلش دانلود رایگان مقاله نرم افزار فلش دانلود مقاله با برنامه فلش دانلود مقاله با نرم افزار فلش مقاله های برنامه فلش مقاله های آماده فلش مقاله انیمیشن فلش مقاله نرم افزار فلش مقاله دانشجویی فلش مقاله های فلش رایگان
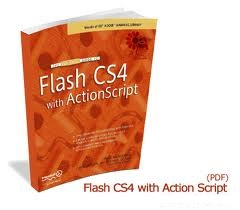
برنامه فلش
فهرست مطالب
فصل اول آشنایی ۱
محیط کار فلش ۱
Stage 1
Timwline 1
لایهها ۲
Symbols 2
ترسیم در فلش ۳
ایجاد Symbols و استفاده از آنها ۶
نکته ۶
متحرکسازی به صورت Tweening 6
Motion Tweening 6
Ahape Tweening 8
نکته ۱۰
انیمیشن سازی با استفاده از قابلیت Motion Guide 10
دکمههای کنترل کننده ۱۱
نکته ۱۳
نکته ۱۳
چگونه به دکمهها صدا اضافه کنیم ۱۳
نکته… ۱۴
اعمال دستور (Actions) روی دکمهها ۱۴
دادن لینک به دکمه ۱۴
Goto 15
Stop 15
FS Command 15
Full Screen 16
Show menu 16
Quit 16
استفاده از دکمههای پیش ساخته شده ۱۶
ویدیو کلیپ ۱۶
لودینگ همراه با نشان دادن درصد بارگذاری شده ۲۰
چگونه در فلش فارسی تایپ کنیم ۲۱
(intelligent Persian Typist) ipt 21
نرمافزار مریم ۲۲
چگونه به نوشتههای خود افکتهای زیبا بدهیم ۲۲
تکنیک سوم ۲۳
سر سخنگو ۲۳
مرحله اول: وارد کردن فایل صوتی ۲۳
مرحله دوم : ترسیم سر سخنگو ۲۵
توجه ۲۵
ویرایش اصوات در Flash Mx 25
مرحله سوم : افزودن شکل دهان ۲۶
توجه ۲۸
مرحله دوم : هر یک از حروف را در لایهای مجزا قرار دهید. ۲۹
مرحله چهارم : متن کوچکتر را به فریم پنجم انتقال دهید ۳۰
مرحله پنچم: ایجاد Shape Tween 30
مرحله ششم: تنظیم تناوبی حرکات حروف ۳۱
مرحله هفتم: یک فریم اصلی در انتها اضافه کنید ۳۲
گسترش حروف ۳۲
مرحله اول : ایجاد متن ۳۲
توجه ۳۲
مرحله دوم: توزیع حروف در لایهها ۳۳
مرحله سوم : کشیدن حروف ۳۳
مرحله چهارم: حروف تغییر یافته را در لایهها توزیع کنید ۳۴
یادآوری: ۳۵
مرحله پنجم : ایجاد مرحله پنجم : ایجاد Shape Tween 35
مرحله ششم : کشیدن حروف تغییر شکل یافته ۳۵
فصل چهارم : ۳۶
صوت و تصویر ۳۶
تکنیک نوزدهم ۳۷
کلید On/Off و پیچ تنظیم شدت صدا ۳۷
مرحله اول: ایجاد دکمه ۳۷
توجه ۳۸
مرحله دوم : ایجاد نوار اسلایدر ۳۸
مرحله سوم: دکمهها و نوار اسلایدر را همگذاری کنید. ۳۸
مرحله چهارم : فایل صوتی را وارد کنید. ۳۹
مرحله پنجم : افزودن ActionsSctipt 40
تکنیک بیستم ۴۱
افزودن فایل ویدیویی به فیلم flash 41
مرحله اول: وارد کردن فایل ویدیویی ۴۱
توجه ۴۱
مرحله دوم : تنظیمات ویدیویی مورد نظر خود را مشخص کنید ۴۲
فصل پنجم ۴۴
جلوههای دارای ارتباط متقابل ۴۴
یادآوری ۴۵
تکنیگ بیست و نهم ۴۵
منوهای برگهدار ۴۵
مرحله اول : ایجاد لایههای مورد نیاز ۴۵
توجه ۴۶
مرحله دوم: ایجاد نوار ۴۶
مرحله سوم : ایجاد برگهها ۴۶
تنظیم پهنای برگه ۴۷
مرحله چهارم: متمایز ساختن برگه انتخاب شده ۴۹
مرحله پنجم : گشودن سایر لایهها ۴۹
مرحله ششم : افزودن برچسب ها ۵۰
مرحله هفتم : افزودن محتویات ۵۰
تکنیک سی و دوم ۵۱
ایجاد آزمون چند گزینهای ۵۱
مرحله اول: ایجا لایههای مورد نیاز ۵۱
مرحله دوم: افزودن دکمههای رادیویی برای گزینههای پاسخ ۵۱
توجه ۵۱
هشدار : ۵۲
مرحله سوم: افزودن سوالات ۵۳
مرحله چهارم: افزودن دکمه Next 53
مرحله پنجم: افزودن صفحه نمایش نمرات ۵۴
مرحله ششم: افزودن کد ActionsScript 55
نکته : ۵۵
تکنیک سی و سوم ۵۷
فرم دریافت اطلاعات از کاربر ۵۷
مرحله اول: ایجاد کادرهای متنی ۵۷
مرحله دوم: افزودن دکمه ۵۸
مرحله سوم: ایجاد فریم دوم ۵۸
مرحله چهارم: ایجاد سومین فریم ۵۹
توجه ۶۰
تکنیک سی و چهارم ۶۰
ارزیابی فرمها ۶۰
مرحله اول: ایجاد کادرهای متنی ۶۰
توجه ۶۱
مرحله دوم: Push Botton را وارد کنید ۶۲
مرحله سوم: ایجاد صفحه نمایش بعدی ۶۳
مرحله پنجم: افزودن پسزمینه ۶۴
تکیک چهل و یکم ۶۵
بارگذاری صفحه همراه با نمایش تدریجی ۶۵
مرحله اول: ایجاد کادر Preloader 65
مرحله دوم: ایجاد انیمیشن Preloader 66
مرحله سوم: افزودن کد ActionsScript 67
توجه ۶۸
مرحله چهارم : ایجاد صحنهها و فیلم اصلی ۶۹
مفاهیم ۷۰
فیلم (Movie) 70
فریمها و Timeline ها ۷۲
Objectها ۷۳
اشیا Shape 74
اشیا Button 74
شی sprite 76
شی Instance 77
اشیا مختلط (Complex) 77
اشیاء گروهبندی شده ۷۸
افکتها ۷۸
اشیا و کلاسها ۷۹
متد و ویژگی ۸۰
استفاده از نقطه در دستورات ۸۲
نکات بیشتری درباره علامت گذاری ۸۴
نقطه ویرگول ۸۴
آکولاد ۸۵
ویرگول ۸۵
پنل Actions 85
جدا کردن پنل Actions از طرح ۸۶
پنجره نرمافزار ۸۶
چشباندن پنل Actions به طرح پنجره نرمافزار ۸۷
– نکته ۸۷
طرح پنل Actions 87
اضافه کردن یک دستور ۸۸
نکته ۸۹
ویرایش دستور موجود در صفحه کلید ۸۹
نکته ۸۹
مرتب کردن پنل Actions 90
تنظیمات پنل Actions 90
استفاده از نکته کد ۹۱
نکته ۹۲
تنظیم نمایش کدها ۹۲
استفاده از پنل Help برای دستورها ۹۳
سنجاق زدن یا برداشتن سنجاق از کد ۹۳
استفاده از اشیاء ۹۴
ایجاد اشیا ۹۴
قواعد نامگذاری ۹۵
ایجاد یک نمونه از شی ۹۶
نکته ۹۶
فراخوانی متدها ۹۷
فراخوانی یک متد از شی ۹۸
ارائه نتایج متد getDate 99
تخصیص ویژگیها ۹۹
تخصیص مقدار به ویژگی ۱۰۰
توابع ۱۰۱
استفاده از توضیحات ۱۰۳
ایجاد یک توضیح ۱۰۳
نکته ۱۰۳
Action Script2 104
اجزای تشکیلدهنده محیط فتوشاپ ۱۰۵
Menubar 105
شناسایی ابزار ۱۰۶
شناخت پالتها ۱۰۶
توضیحی در مورد لایهها ۱۰۷
باز کردن یک فایل جدید یا فایل موجود ۱۰۹
ابزار Brush 109
نحوه کارکردن با Brush ها و نحوه تنظیم آنها ۱۱۱
مشخص کردن پویایی شکل Brush 113
تعیین میزان پراکندگی Brush (Brush Scattering) 114
ایجاد Brushهای بافتدار ۱۱۵
ایجاد Brushهای دوتایی ۱۱۶
مشخص کردن پویایی رنگها ۱۱۷
یک دستور دیگر : Define Brush 118
ابزار History Brush 122
تنظیمات Option Bar 122
ابزار Art History Brush 123
ابزار Gradint 124
ایجاد یک Gradint 125
ایجاد Noise Gradint 128
ابزار Paint Bucket 129
فصل اول آشنایی
محیط کار فلش
پس از اجرای فلش MX، ار منوی فایل، گزینه New را انتخاب کنید. صفحه جدیدی مانند تصویر زیر مشاهده میکنید. این تصویر قسمت عمده محیط کار فلش و از اجزا و پانلهای مختلفی تشکیل شده است.
کلیه پانلهای فلش قابلیت جابجایی، حذف و اضافه شدن دارد و کاربر میتواند با توجه به نوع کار خود، این پانلها را در محیط کار فلش قرار دهد. برای هماهنگ بودن محیط کار شما با تصاویر کتاب، از منوی Windows روی گزینه Panel sets رفته و Default Layout را انتخاب کنید.
Stage
ناحیه وسیع و سفید رنگی که در وسط صفحه مشاهده میکنید stage نام دارد ودر واقع محیط کار اصلی ماست. همه ترسیمها و تصاویر باید در محدوده مرزهای stage قرار گیرد تا نمایش داده شود.
Timwline
سازماندهنده و کنترل کننده محتویات انیمیشین و هر مقاله دیگر در فلش Timwline
است. Timwline از فریمهای زیادی تشکیل شده که هر کدام میتواند محتویات مخصوص به خود را داشته باشد.
مدت زمان انیمیشین بستگی به تعدا فریمهای Timwline دارد. به طور مثال اگر تعداد فریمهای یک انیمیشن از ۴۰۰ فریم به ۸۰۰ فریم تغییر کند مدت زمان نمایش آن انیمیشین دو برابر خواهد شد. در سمت چپ Timwline قسمت مربوط با لایهها را مشاهده کنید.
لایهها
لایهها کار اداره ویرایش یک فیلم را بسیار سادهتر می کند به عنوان مثال شما میتوانید یک لایه را به عکس پسزمینه فیلم اختصاص دهید و در یک لایه دیگر انیمیشن خود را پیاده کنید و نوشتههای خود را در لایه دیگری بگذارید. با این کار شما به راحتی موضوعات را روی هم انباشته میکنید بدون این که هیچ آشفتگی در کار ایجاد شود.
برای اضافه کردن لایه جدید میتوانید از منوی insert گزینه layer را انتخاب کنید یا از آیکونهای مشخص شده (تصویر بالای صفحه قبل) استفاده کنید. لایه جدید بالای لایه موجود ظاهر میشود و به ترتیب layer 2 ,layer1 نامگذاری میشوند. با حرکت ماوس میتوانید لایهها را به راحتی بالا و پایین ببرید.
Symbols
در انیمیشن و دیگر مقالههایی که با فلش ساخته میشوند، موضوعات بسیاری هستند که بارها و بارها از آنها استفاده میشود. فلش برای ذخیره این موضوعات از Symbols استفاده میکند.
در واقع یکی از پراستفادهترین و مهمترین قسمتهای فلش Symbols یا نمادها هستند که استفاده از آنها حجم فایل شما را به شدت کاهش میدهد و ویرایش مقاله را بسیار سادهتر میسازد. سه نوع Symbols در فلش وجود دارد Button,Graphic و Movie Clip که هر کدام Timline و Stage مخصوص به خود را دارند. به طور مثال شما میخواهید یک باغ گل شامل ۵۰ شاخه گل را در فلش طراحی کنید (تصویر مقابل). برای انجام این کار میتوانید به دو صورت عمل کنید.…
![]() فرمت فایل: WORD
فرمت فایل: WORD
![]() تعداد صفحات: 140
تعداد صفحات: 140
مطالب مرتبط
